Типовая структура окна
В системе Windows существуют следующие типы окон:
- программное окно - окно, в котором выполняется
программа (приложение);
- окно документа - окно, связанное с конкретной прикладной программой;
- окно папки - окно, в котором можно просматривать
ресурсы компьютера;
- диалоговое окно - окно, в котором происходит диалог
пользователя с системой Windows (выбираются или делаются некоторые установки);
- окно сообщений - окно, в котором выдается сообщение ОС.
- или щелчком мыши по кнопке «Свернуть»,
- или щелчком мыши по значку «Оконного меню» и далее через меню.
- или щелчком мыши по кнопке «Развернуть»,
- или двойным щелчком мыши по «Строке заголовка»,
- или щелчком мыши по значку «Оконного меню» и далее через меню.
- щелчок мыши по кнопке на «Панели задач».
- или щелчком мыши по кнопке «Закрыть»,
- или двойным щелчком мыши по значку «Оконного меню»,
- или щелчком мыши по значку «Оконного меню» и далее через меню.
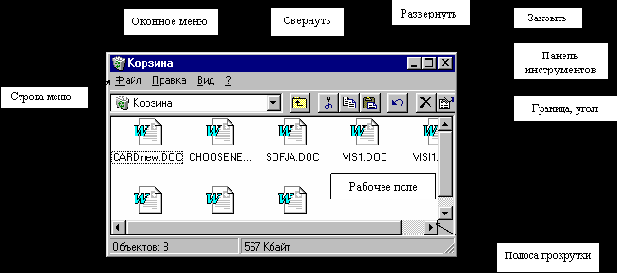
Программное окно, окно документа и окно папки имеют общие элементы.
Элементы окна программы «Корзина»
Названия и назначение основных элементов окна приведены в табл.
Таблица Основные элементы окна
Название | Назначение | ||
| Строка
заголовка | В ней указано имя программы, а также имя открытого документа.
Строка заголовка активного окна отличается цветом (как правило – синий) от строк заголовка всех других открытых окон. Используя строку заголовка можно перемещать окно по экрану. | ||
| Кнопка
Свернуть | Сворачивает окно в кнопку на «Панель задач». Содержимое окна при этом не уничтожается. | ||
| Кнопка
Развернуть | Разворачивает окно на весь экран.
При развернутом окне данная кнопка превращается в кнопку «Восстановить», которая позволит вернуть окно в прежнее состояние. | ||
| Кнопка
Закрыть | Закрывает окно и завершает работу программы. | ||
| Оконное
меню | Осуществляет доступ к набору команд, связанных с параметрами окна. | ||
| Строка
меню | Содержит пункты (ключевые слова) меню.
Щелчок левой клавишей мыши по пункту меню вызывает на экран ниспадающее меню данного пункта. Для завершения работы с меню можно щелкнуть мышью где-нибудь в рабочей области экрана. | ||
| Панель(и) инструментов | Содержит кнопки наиболее часто используемых команд.
Устанавливается в окне с помощью пункта меню «Вид». | ||
| Граница, угол | Используются для плавного изменения размеров окна. | ||
| Полосы
прокрутки | Отсутствуют, если вся информация (документ) помещается в окне.
Содержат кнопки и бегунок. Кнопки вертикальной прокрутки позволяют перемещаться на строку (страницу) вверх или вниз, горизонтальной – влево или вправо. По положению бегунка можно определить, как расположено окно относительно документа. Бегунок можно перемещать указателем мыши по полосе прокрутки, при этом изменяется расположение документа относительно окна. Щелчок по полосе прокрутки выше или ниже бегунка позволяет перемещаться постранично (вверх или вниз). | ||
| Рабочее поле | Основная часть окна, в которой размещается документ. |
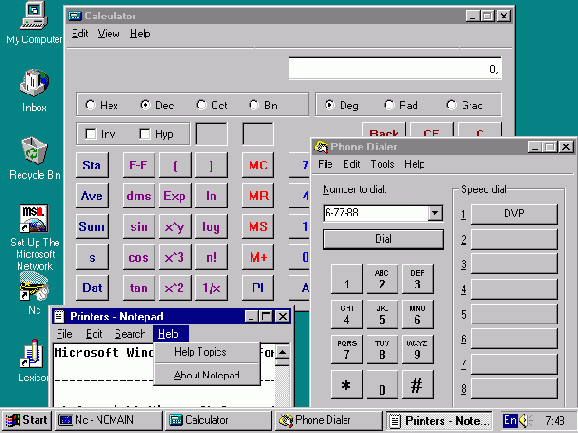
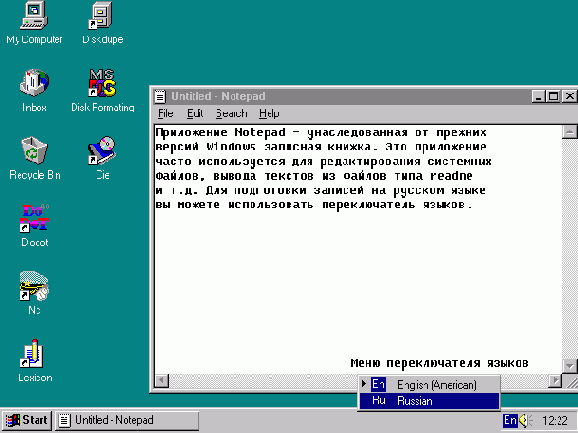
Чтобы пустить приложение, достаточно найти его в подменю стартового меню и щелкнуть левой клавишей мышки. На поверхности рабочего стола появится окно работающего приложения
Окна можно открывать, закрывать, сворачивать, перемещать, изменять размеры, упорядочивать.
Изменять представление окон можно следующим образом.
Свернуть окно в кнопку:
Развернуть окно на весь экран:
Восстановить нормальные размеры окна, свернутого в кнопку:
Закрыть окно:
Для перемещения окна
по экрану нужно сделать окно активным (текущим), установить указатель мыши на «Строку заголовка» и перетащить окно, используя прием мыши «перетащить и отпустить».
Работа с Windows 95/98 является документно-ориентированной. Это означает, что вам незачем вспоминать, каким приложением создан документ, в каком формате он записан как файл и какие средства нужны для его модификации и просмотра. Особенно отчетливо это ясно, если пустить команду Documents в стартовом меню. Вы увидите список всех последних документов, с которыми вы работали последнее время.
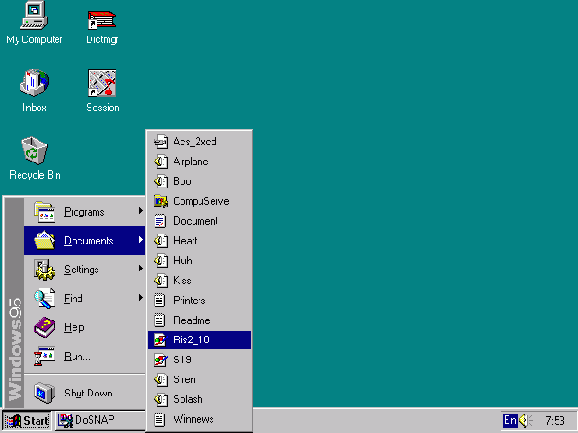
Для работы с любым документом просто установите курсор мышки на выбранном документе и пару раз щелкните левой клавишей мышки - документ спустя пару-другую секунд появится вместе с породившим его приложением
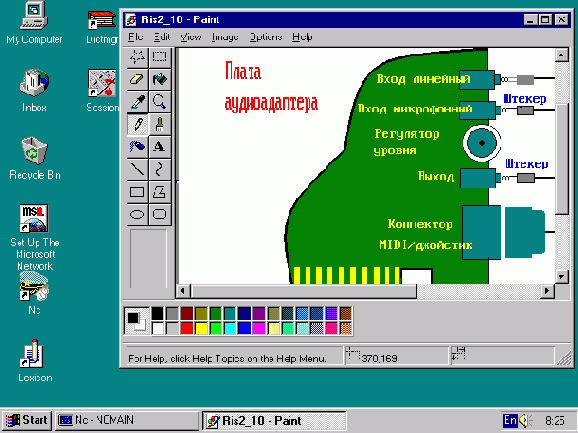
Пример работы с графическим документом в редакторе Paint
