Файл, папка, диск
ФАЙЛОМ называется поименованная область информации на диске (гибком, жестком, лазерном). Файл От англ. file - досье. Часть внешней памяти компьютера, имеющая идентификатор (имя) и содержащая данные. В зависимости от типа хранящихся данных файлы разделяются на программные (выполняемые), которые управляют работой компьютера, и файлы, содержащие прочие данные, например, тексты, какие-либо сведения в виде записей. Управление файлами обеспечивает файловая система, являющаяся частью операционной системы компьютера. На гибких и жестких магнитных дисках файл хранится в виде наборов кластеров, как правило, не расположены рядом.
Все файлы должны иметь УНИКАЛЬНЫЕ ИМЕНА, по которым их можно находить. Имя файла состоит из двух частей: содержательного имени файла, длина которого ограничена 256 символами (включая пробелы и русские буквы) и расширения (от 1 до 3 символов), которые разделяются между собой точкой.
Расширение определяет тип файла.
Примеры некоторых стандартных расширений:
exe, com - выполняемые файлы;
txt, doc - текстовые файлы;
bmp, pcx, jpg - графические файлы;
bak - резервная копия файла и др.
Каждому файлу назначается свой значок , который зависит от типа файла.
Использование длинных имен файлов в операционных системах Windows 95/98 и Windows 2000 имеет ряд особенностей:
1. Если длинное имя включает пробелы, то в служебных операциях его надо заключать в кавычки. Рекомендуется не использовать пробелы, а заменять их символами подчеркивания.
Расширение имени файла используется для идентификации его содержимого, т.е. нести информацию для операционной системы. Системы Windows96/98 имеют средства для регистрации свойств типов файлов по расширению их имени, поэтому во многих случаях выбор расширения имени файла не является частным делом пользователя.
Для удобства поиска файлы, как правило, размещают в папках. Иногда папку называют каталогом. Папкам, также как и файлам, присваиваются имена. Одни папки могут содержать в себе другие папки (вложенные папки).
Каталоги (папки) – важные элементы иерархической структуры, необходимые для обеспечения удобного доступа к файлам, если файлов на носителе слишком много. Файлы объединяются в каталоги по любому общему признаку, заданному из создателем (по типу, по времени создания, по имени владельца и др.). Каталоги низких уровней вкладываются в каталоги более высоких уровней и являются для них вложенными. Верхним уровнем вложенности иерархической структуры является корневой каталог диска.
В иерархической структуре данных адрес объекта задается маршрутом (путем доступа), ведущим от вершины структуры к объекту. При записи пути доступа к файлу, проходящего через систему вложенных каталогов, все промежуточные каталоги разделяются между собой определенным символом. Во многих операционных система в качестве такого символа используются “\” (обратная черта).
Навигация по файловой системе Удобство навигации, т.е перехода от файла к файлу или от папки к папке часто воспринимают как удобство работы с операционной системой. В операционной системах, имеющих терминальный интерфейс, навигация осуществляется путем ввода команд перехода с диска на диска или из каталога (папки) в каталог (папку). Из-за неудобства такой навигации, широкое применение нашли специальные программы, называемые файловыми оболочками. Наиболее известной файловой оболочкой для MS-DOS является Norton Commander.
Основным инструментом для файловых операций в системе Windows 9x является программа Проводник. Она отображает содержимое папок, позволяет копировать, перемещать, удалять, переименовывать папки и файлы, запускать программы.
Для запуска Проводника используются следующие способы:
-команда Пуск / Программы. В списке установленных программ обязательно находится программа Проводник;
-упрощенный метод. Состоит в том, чтобы щелкнуть правой кнопкой мыши на кнопке Пуск и в контекстно-зависимом меню выбрать пункт Проводник;
-щелкнуть правой кнопкой мыши на любом значке папки и в открывшемся контекстно-зависимом меню выбрать пункт Проводник;
Рабочая область Проводника состоит из двух панелей – левой и правой. В левой панели находится информация об иерархической структуре папок, в правой – содержимое открытой папки. В любой момент времени только одна папка может быть открыта. Свернутые папкиимеют узел, отмеченный знаком . Если развернуть папку щелчком на узле , то он поменяется на . Сворачивание папки выполняется щелчком на узле . Для открытия папки необходимо щелкнуть на значке папки закрытой папки , папка откроется, ее значок сменится на значок открытой папки , и на правой панели будет отображено ее содержимое.

Рис. Окно программы Проводник
Запуск приложений и открытие документов выполняется двойным щелчком по значку приложения или документа на правой панели Проводника. При выполнении команды запуска документа при помощи Проводника (или папки Мой компьютер) автоматически запускается нужное приложение и в него загружается выбранный документ.
С помощью пункта меню Файл можно создать новый файл или папку, удалить их, переименовать и т.п. Через пункт меню Вид можно вывести панель Адрес, строку состояния, просматривать содержимое папок в нескольких режимах, в том числе в режимах Крупных значков, Мелких значков, Списка и Таблицы. Представление в виде крупных значков удобно, если файлы имеют уникальные значки и подпись под ними менее важна. Мелкие значки удобны в том случае, когда значки имеют стандартный вид, и более важны подписи под ними. Представление в виде списка удобно, если все документы и папке относятся к одному типу и имеют одинаковый значок. В этом случае важна
подпись под значком. При представлении в виде таблицы приводится размер файлов, тип, дата создания или последнего изменения. Если файлы отображаются в виде таблицы, их удобно сортировать по разным признакам. Щелчок на заголовке одного из столбцов вызывает сортировку содержимого по данному признаку. Уникальная возможность такого режима состоит в том, что возможна сортировка в обратном порядке. Чтобы отсортировать файлы в обратном порядке, надо еще раз щелкнуть на заголовке того столбца, по которому выполнена сортировка.
Папка, из которой выполняется копирование или перемещение, называется источником. Папку, в которую происходит копирование или перемещение, называют приемником. Копирование или перемещениеосуществляется нажатием левой кнопки мыши на копируемом объекте и транспортировкой его в папку - приемник. Для этого надо найти на правой панели Проводника копируемый объект. На левой панели, разворачивая папки на узле , нужно найти папку – приемник. Если диски файла-источника и папки-приемника не совпадают, то файл будет скопирован, иначе он будет перенесен. Если при транспортировке файла будет нажата клавиша Shift, то файл будет перемещен,если клавиша Ctrl, то файл будет скопирован независимо от диска. Можно копировать сразу несколько файлов или папок, если их предварительно
выделить. Для выделения смежных файлов следует щелкнуть около имени первого файла и растянуть появившийся прямоугольник таким образом, чтобы в нем оказалась вся группа файлов. Выделение несмежных файлов осуществляется однократными щелчками по их именам при нажатой клавише Ctrl.
Можно использовать специальное перетаскивание при нажатой правой кнопке мыши. В момент отпускания кнопки появляется меню, в котором надо выбрать пункт Переместить или Копировать.
Для копирования файлов или папок можно использовать буфер обмена. Для занесения информации в буфер и ее извлечения оттуда приложения Windows имеют в своих меню команды Вырезать, Копировать, Вставить. Команда Вырезать помещает выделенную информацию в буфер, удаляя при этом ее оригинал. Команда Копировать помещает выделенную информацию в буфер, не трогая оригинала. Команда Вставить извлекает информацию из буфера.
Для копирования файла или папки необходимо:
-выбрать нужный файл или папку;
-выполнить команду Правка / Копировать (можно использовать контекстное меню или панель инструментов);
-открыть диск и (или) папку, в которую предполагается переместить копию;
-выполнить команду Правка / Вставить (можно использовать контекстное меню или панель инструментов).
Для перемещения использовать вместо пункта Копировать пункт Вырезать.
Для переименования файла или папки следует щелкнуть два раза на имени с большим интервалом. В появившейся рамке с курсором, можно отредактировать имя и нажать клавишу Enter. Также для переименования можно щелкнуть правой кнопкой мыши на имени файла или папки и в контекстном меню выбрать команду Переименовать.
Для создания папки необходимо в меню Файл или в контекстном меню выбрать пункт Создать, а затем пункт Папка. В появившейся рамке ввести имя папки и нажать клавишу Enter.
Папки и файлы можно создавать, просматривать, переименовывать, переносить их содержимое на новое место и удалять.
Все дисковое пространство, как правило, делится на части (логические диски), которым также присваиваются имена:
А: или В: — обозначают гибкие магнитные диски (дискеты);
С: D: E: F: и т.д. — обозначают логические части жесткого магнитного диска (винчестера) или лазерного (оптического) диска (CD ROM-а).
Буфер обмена Clipboard Буфер Clipboard - это некоторая динамически изменяемая область памяти, способная хранить информацию в типовых форматах Windows 95. Указанные выше опции (и некоторые другие) имеют практически все приложения Windows 95 - например упомянутая записная книжка Notepad. Сосредоточены эти опции в позиции Edit главного меню каждого приложения, рассчитанного на обмен данными с другими приложениями через буфер. Windows автоматически распознает и правильно применяет необходимые форматы данных - текстовые, численные, графические и даже мультимедийные (такие как звук голоса, музыка или видеоклипы).
Помимо команды Copy для заполнения буфера можно использовать нажатие клавиши Print Screen. Обычно при этом в буфер будет помещена полная копия экрана. Помимо указанных команд, некоторые приложения имеют команду Cut (вырезать), также располагаемую в подменю позиции Edit главного меню. Она переносит выделенный фрагмент документа в буфер, одновременно уничтожая этот фрагмент в самом документе. Возможны также специальные команды Copy, Cut и Paste, например для работы с объемными многостраничными документами.
Папка «Мой компьютер»
После включения ПК и загрузки программы Windows на экране появляется «Рабочий стол», на котором, в зависимости от выбранного типа установки, располагаются какие-либо значки. Значок папки «Мой компьютер»
является обязательным. Назначение этой папки - доступ к ресурсам компьютера. Открывается папка двойным щелчком мыши по ее значку. Окно папки «Мой
компьютер» выглядит следующим образом:
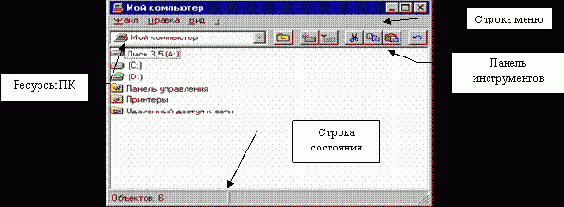 |
Если подвести указатель мыши к любой кнопке «Панели
инструментов» и задержать его, то появиться подсказка, объясняющая назначение данной кнопки.
Используя пункт меню «Вид» можно:
- скрыть или показать некоторые элементы окна (например, «Панель инструментов»);
- изменить вид показа ресурсов (маленькие или большие значки, таблица и список.);
- установить параметры просмотра (команда «Параметры», вкладки «Папка» и «Просмотр»);
- увидеть зарегистрированные в системе Windows типы файлов (команда «Параметры» , вкладка «Типы файлов»).
Сводную информацию о файле, папке или диске можно получить, используя пункт меню «Файл»/»Свойства» [1].
